As we transition from Windows Automatic Updates to the more capable System Center Configuration Manager (SCCM or ConfigMgr), the timing and the appearance of alerts and update-related content is changing as well. I think it may be confusing to non-technical users, so I thought I’d document the most common elements alerts and windows
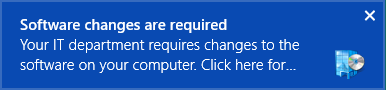
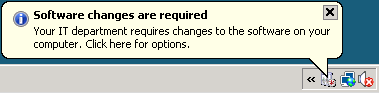
Clicking on this alert brings up a Software Center (SC) update windows. If the alert goes away before you have a chance to click on it, you can go to the Software Center system tray icon.
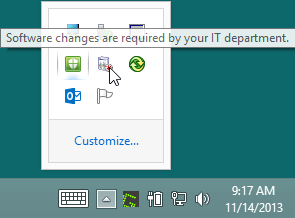
Click the tray icon to get a menu:
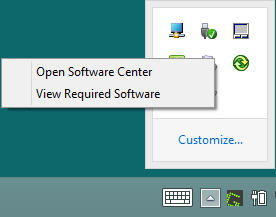
Selecting the View Required Software menu item will bring up the Software Center update window below. This shows the date and time at which the updates become mandatory, the number of updates required, and provides an opportunity to install now or delay.
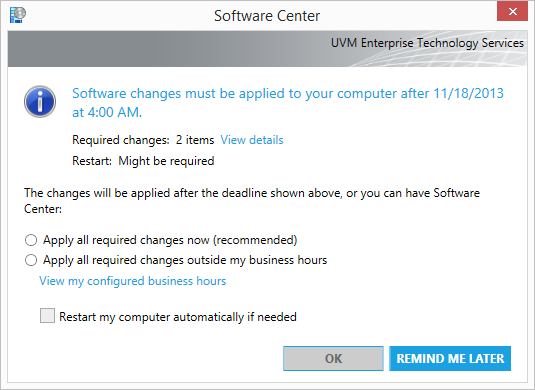
Updates can be installed from this dialog, which is probably the easiest method. If we want to see a list of the pending software changes, click the View details link to open the Software Center.
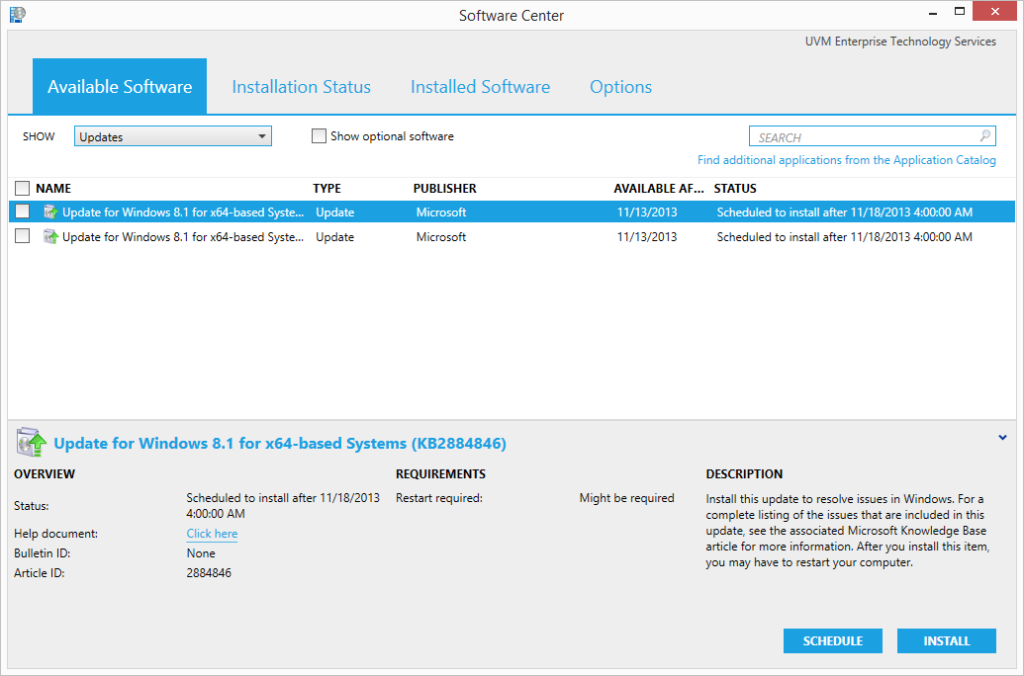
To install the needed updates from the previous dialog, we select the Apply all required changes now option and click OK. From the window above, we would check all the updates we want to install and then click Install.
As an alternate workflow, we could avoid the system tray icon altogether. We can simply start the Software Center application using Start/Search, look at the Installation Status tab, and proceed as described above.
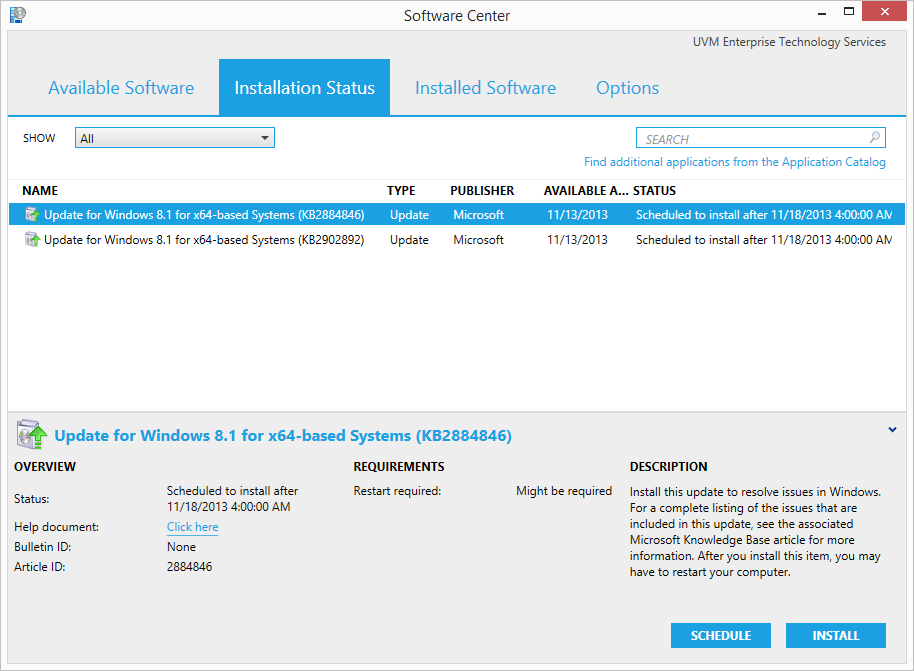
 Another alert will indicate that updates are being downloaded and the process is underway.
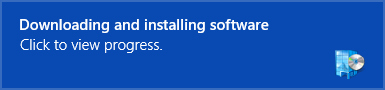
Once the updates have finished the initial installation, if any of them require a reboot (for example, to update core OS components), an additional alert will appear to let us know.
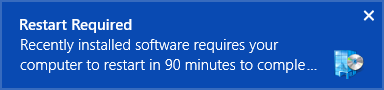
Clicking this alert brings up the Software Center computer restart window. Alternatively, we can use the Software Center tray icon again, although the icon has now changed. (Why‽)
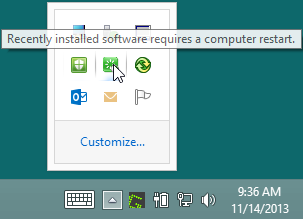
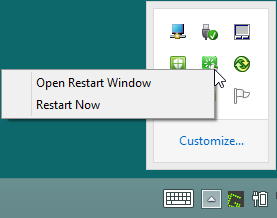
The Software Center restart window is reasonable self-explanatory, showing the restart deadline, which is the same as the time the updates become mandatory.
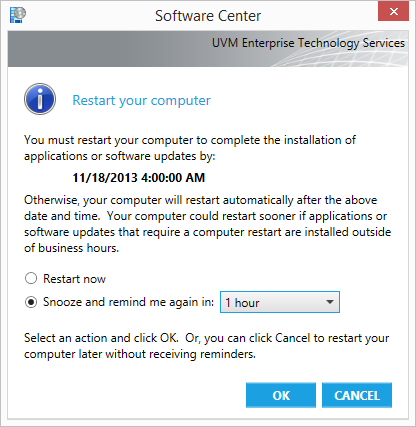
If we have waited until after the deadline to install the updates — perhaps we were out of the office for a couple days — or have delayed restarting our computer until that time, a count-down timer will appear as a ninety-minute grace period elapses.
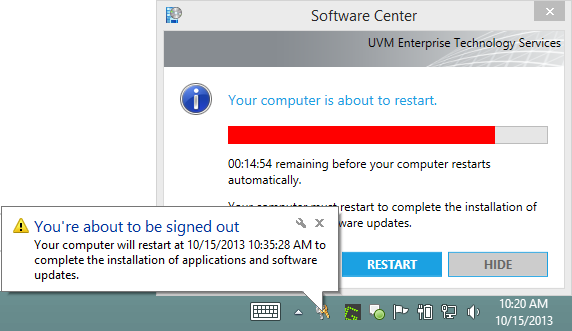
Th computer will restart at the end of that grace period.
I hope this helps IT staff in discussions with their clients about how to manage the software update process. Please let me know if you have any questions or concerns, or if there’s anything confusing in my descriptions.