Please note: Microsoft Outlook is not among the recommended email clients supported by ETS. However, I use it regularly to access my UVM email (along with Pine and Thunderbird), and I offer the following instructions to help folks who really want to use Outlook 2007 here at UVM. —Geoff
We’re going to walk through the steps required to configure Outlook 2007 as an email client of the University’s central mail services. Microsoft has improved the IMAP support in Outlook with this latest version, and the configuration is more straight-forward.
Please note that you can click on any screenshot to get a larger (i.e., legible) version. Now let’s dig in.
When we first start Outlook 2007, the Account Configuration wizard will start. “Yes” is selected by default (we do want to configure our email account, don’t we?), so we’ll click next.
If we’re logged into a workstation that is part of the CAMPUS Domain, then our name and email address will be filled in at first. However, we will need to check the “Manually configure server settings or additional server types” option at the bottom of the window and click next.
We’re going to connect to the central UVM email service using IMAP, so we’ll make sure Internet E-mail is selected and click next.
In the Internet E-mail Settings window, we need to provide information about our account and the servers we use for email. These settings are listed below, and on the ETS email site.
- Your name
- Your full name as you want it to appear on outgoing email
- E-mail Address
- Your UVM email address
- Account Type
- IMAP
- Incoming mail server
- imap.uvm.edu
- Outgoing mail server (smtp)
- smtp.uvm.edu
- User Name
- your UVM NetID
We then need to click on More Settings… at the bottom of the Window.
First, we need to go to the Outgoing Server tab to check the option My outgoing server requires authentication. Since it uses the same NetID and password as our incoming mail server, just leave the first option is selected.
Then we need to go to the Advanced Tab. We need to select the type of TCP port for communicating with the servers: Incoming at port 143, Outgoing at port 587. For both, we can use TLS. [Update:some clients have reported problems getting IMAP/TLS to work. However, selecting SSL for IMAP instead of TLS has worked for these clients.]
In addition, we need to specify the Root folder path, which is mail/. This setting is critical—if not set correctly, you will still see your Inbox, but you will not see your other folders where you expect them.
After we save our settings by clicking OK, we have the opportunity to test our email configuration. I love this feature. It let’s us make sure we’ve got our basic settings correct while we are still setting things up. We don’t have to go in and out of the email settings dialog repeatedly. (Of course, if we follow these steps, it will all work!)
When we click Test Account Settings, we need to provide our password connecting to the servers. Outlook will then attempt to connect to our incoming mail server, and will attempt to send a sort test message to our own email account.
I’ve noticed that, since I don’t currently save my password in Outlook, I’m prompted for both my incoming (imap) and outgoing (smtp) account passwords.
If there’s a problem, we’ll get an error like this one.
We can then review the settings we’ve entered and fix any errors. When the configuration is correct, we will see a success message.
Once we’ve confirmed that our settings are working, and we click next, we’ll be presented with something that looks like a problem. Take heart, though. This is just a notification that Outlook needs to connect to the server and look in that mail root that we specified for any mail folders tat we may have in addition to the Inbox.
At this point, Outlook will give us a pretty familiar arrangement of mail folders and messages. However, before we get distracted, we need to tell Outlook to save copies of the messages that we send on the server rather than our workstation.
We select the Tools menu, and then Account Settings. In the E-mail tab, we need to select the account we just created (it’s probably the only one), and then click the Change… button.
This will open the now familiar Account Settings dialog. We need to click the More Settings… button, and then go to the Folders tab.
Here, we select the second option, Choose an existing folder…, and then select the folder on the server where we want to save copies of our outgoing mail. I like to choose the sent-mail folder, because this is where UVM Webmail and Pine save outgoing messages, and I like to be consistent. Click OK.
While we are modifying our account settings, we can add the UVM online directory so we can look-up email addresses as we type. In the Account Settings window, we open the Address Books tab and click the New… button.
Outlook will be accessing the UVM online directory using LDAP, so we will select the first option, Internet Directory Service (LDAP).
The online directory’s server name is ldap.uvm.edu. We then need to click More Settings….
I like to specify a nicer display name for the online directory, so I enter UVM Directory here. Then we go to the Search tab.
Here, we need to specify a custom search base of dc=uvm,dc=edu. I know it’s cryptic; that’s why we’re listing it here. 🙂
That should be enough to give us a working Outlook 2007 configured to use UVM’s central mail services.
There are, of course, many other features and settings that can be adjusted and customized. For example, I like to set my IMAP Inbox as the default mailbox to open when Outlook starts. (See Tools > Options > [Other] > Advanced Options). And I like to customize the Send/Receive settings so that only some folders are checked for new messages, and some folders cache whole messages rather than just headers.
In addition, Outlook 2007 provides tools for integrating iCal calendar information (I’ve got my Google Calendar in here), RSS feeds, and SharePoint lists.
If you use Outlook 2007, especially as an IMAP client, what features or settings work for you?
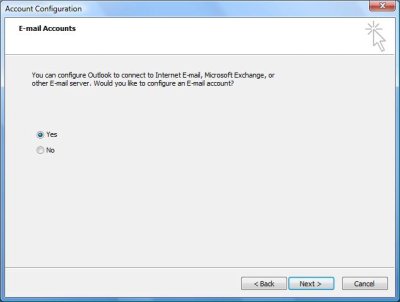
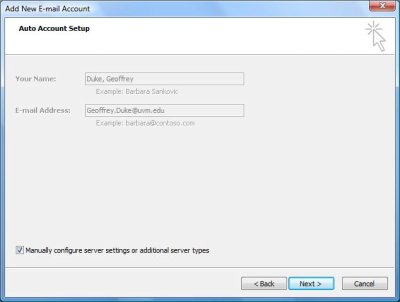
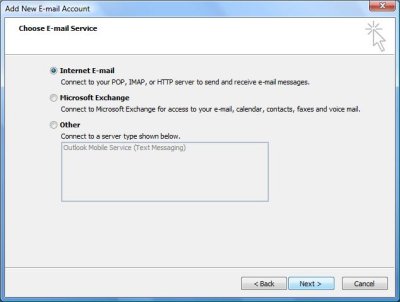
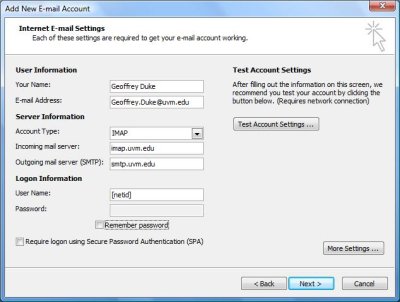
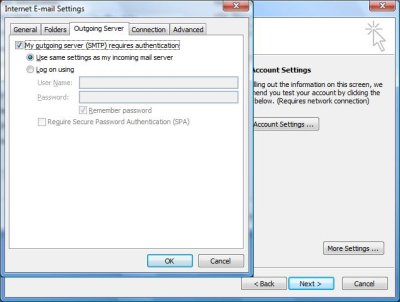
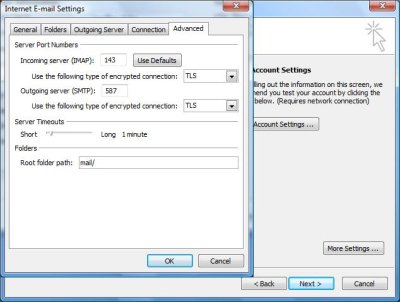
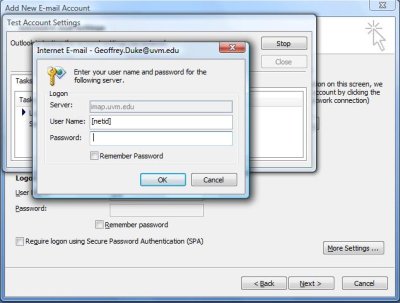
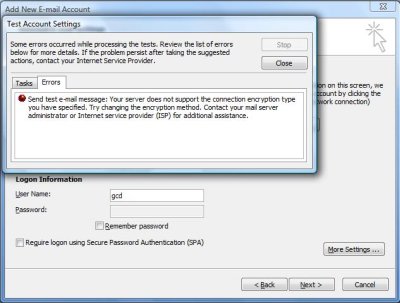
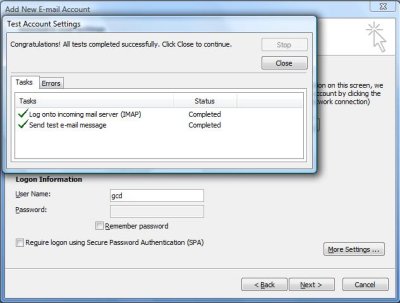
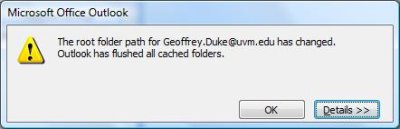
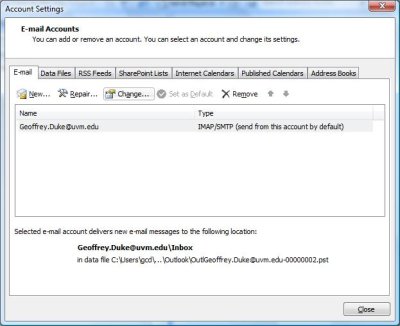
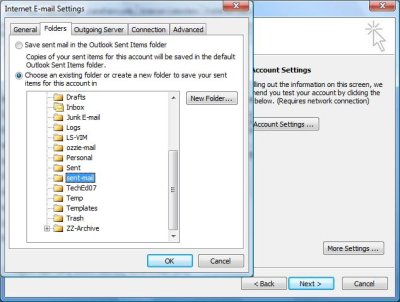
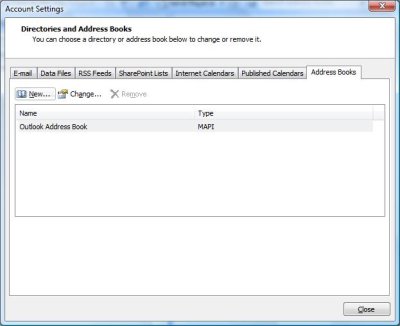
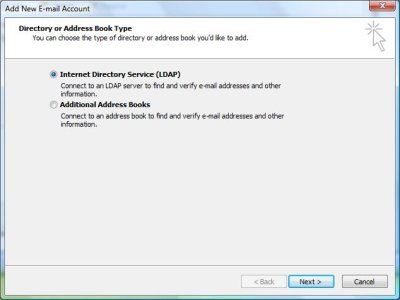
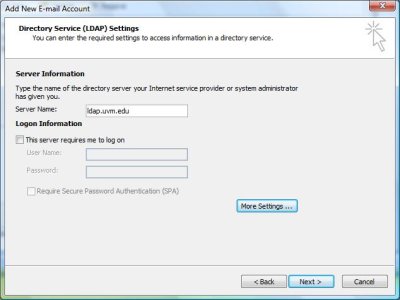
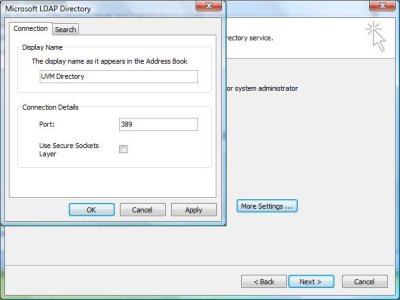
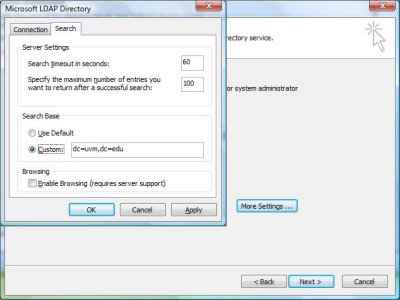
Thanks for posting these instruction Geoff.
I receive the error below when I set the Incoming server to “143” and the encryption to “TLS.” If I sent the encryption to “None” everything works. Am I exposing my password by not using encryption?
“Log onto incoming mail server (IMAP): A secure connection to the server cannot be established.”
Thanks,
Jarlath
“
Huh. You are connecting to UVM’s server, right? That setting has worked for me pretty much everywhere and with other client software.
Yeah, you are sending your password in clear text if you don’t use TLS or SSL.
If you configure Thunderbird, and explicitly set it to use TLS (not “TLS, if available”), are you able to access your mail?
What if you, in Outlook, you select SSL and set the port to 993?
Instead of using TLS with the standard IMAP port (143), you could select SSL and change the port to 993.
Geoff;
I was getting an error message when using Outlook indicating I was connected to a POP account and not IMAP.
I have followed the above instructions to reconfigure my account, but I am not getting any of my imap folders. I am only getting my inbox.
I made sure I listed the root folder of mail/.
I had them before this.
Ideas////
this is the error message
Port: 143
Error Code: 0x800CCCDD
I did a quick google search and found the error message: “0×800CCCDD IMAP_UNSOLICITED_BYE Unexpected disconnect”. I suppose if you connected to the IMAP port (143) and then tried to talk POP, the server might disconnect you.
If you go to Tools -> IMAP Folders, and click the “Query” button (with the query text box empty), do you see your mailboxes?
I assume they still are visible via webmail?
I just ran across a Microsoft update for Outlook 2007 that appears to address the IMAP TLS that Jarlath mentions above.
I installed the update on my WinXP SP3 system, and I was able to change from IMAPS (port 993+SSL) to IMAP on port 143 with TLS selected.
Update for Microsoft Office Outlook 2007 (KB950219)
UPDATE: Err, maybe I spoke too soon. I hadn’t shutdown and restart Outlook. Once I did that, I was again unable to connect. Reverting to IMAPS (993/SSL) has restored connectivity. [/sigh]
Geoff;
I did a query in IMAP Folders and my folders did not appear. SO I checked webmail and they are not there. Did I lose them for good?
Geoff,
When I open up Outlook, a box appears and asks for my user name and password, so it can connect to bsadmail. I put in my information, and it says “The connection to Microsoft Exchange is unavailable. Outlook must be online or connected to complete this action.” Do I have to be on campus to log in? I’ve never used the Microsoft Office Outlook, because I always just managed my mail online through my browser. But now when I go to bsadmail.uvm.edu, it’s updated and now I can’t figure out how to view public folders. I’m really confused.
Thanks for your help
Hi, Emma,
I think you’ll need to contact the technical staff in the School of Business. The School of Business uses a Microsoft email server and services that aren’t available via the central email servers that I use.
http://www.bsad.uvm.edu/About+Us/TechnologyLearning/ lists contact information and has some self-help documentation.
Hope that gets you pointed in the right direction.
—Geoff