You may have noticed that Microsoft OneNote displays a little warning for notebooks stored in your Documents folder.
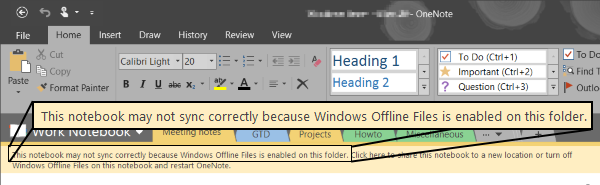
This is because Windows computers that are part of UVM’s Active Directory domain use a feature called Offline Files to make your Documents folder available to you when you’re not on the campus network. (see my Offline Files post for more info.)
The warning shows up because OneNote has its own file sync process, and having another file sync process layer under that can mess up its syncing, theoretically. In my many years of using OneNote, I’ve only seen one (maybe two) situations where this may have created problems. That said, ignoring warnings is generally a bad idea; it makes it easier to miss an issue that really does need attention.
But there is another way: SharePoint.
By creating your own UVM SharePoint site with a document library for OneNote notebooks, you can store your OneNote data in UVM’s service, nice for compliance with UVM’s Information Security Policy, make that warning go away, and also gets us some additional convenience as well.
Note: This guide applies to OneNote for Windows. I don’t know how the current version of OneNote for Mac compares.
Step 1 – Create a SharePoint site.
Strictly speaking, it doesn’t have to be a new site or a site that is just for you. Your department or working group may benefit from having a common place to store your OneNote notebooks if you want to be able to access each other’s work. But this guide will assume a simpler model of creating a SharePoint site for your own use.
Go to https://sharepoint.uvm.edu and click the Create your own SharePoint site collection link.
Pick a title and description; these are arbitrary and can be changed later. In the web site address field, enter the last part of the web address for your site. I suggest your netid.
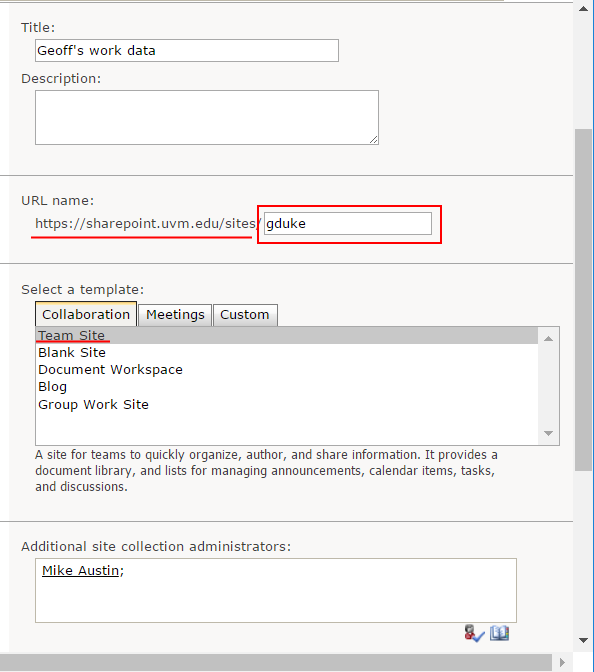
It’s important to pick something that will be easy to remember and type. Try to avoid mixed letter case, spaces, and punctuation.
Leave the Template selection at Team Site.
Select an additional site collection administrator. This is required. I suggest picking a colleague or your supervisor, or advisor if you’re a student.
Click the Create button.
The next screen offers you the chance to populate three groups in your SharePoint site. A discussion of SharePoint permissions is beyond the scope of this guide, but it is possible to grant other people the ability view or modify your OneNote notebooks.
For now, just click OK.
Step 2 – Create a new document library
Life will be much easier if we create a new Document Library to contain your OneNote notebooks. Click Site Actions in the upper left of the SharePoint window, and then select Create new Document Library.
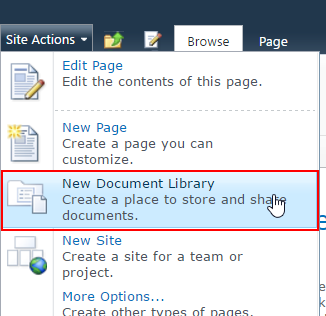
For the name, enter “onenote” or “notebooks”. This will become the next item in the web address, and you want it short and simple. (e.g. https://sharepoint.uvm.edu/site/gduke/notebooks ).
Change the default document type to Microsoft OneNote 2010 Notebook. This is the reason we’re creating a new document library. And don’t sweat the OneNote 2010 version. We’re mere weeks (days?) away from upgrading to the current 2016 version.
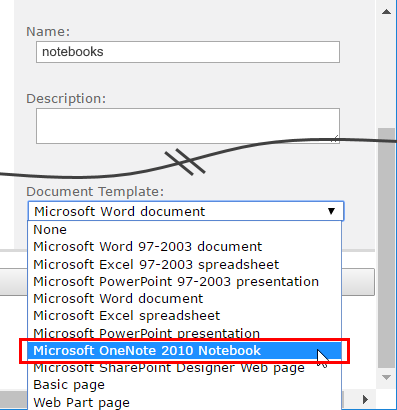
Step 3 – Create a new OneNote notebook.
Yes, you can move your existing OneNote notebooks to this site, but I suggest creating a new one to start so you can (a) experiment without affecting your production data, and (b) maybe decide that this is a good time to review, reorganize, and archive instead of just dragging everything you have along with you forever.
Important note: I’m not using Internet Explorer for this demo (though I am a longtime fan). If you are, you will have slightly different behavior in this next step.
Create a new OneNote notebook by clicking the New document button on the Documents tool bar. Enter a simple name for the new notebook, (eg., Test Notebook ), and click OK.
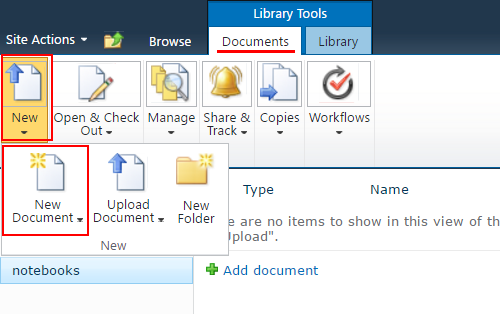
New functionality
After you click OK in the previous step, your new OneNote notebook opens in the browser. You don’t even need to have OneNote to work with your OneNote notebook.
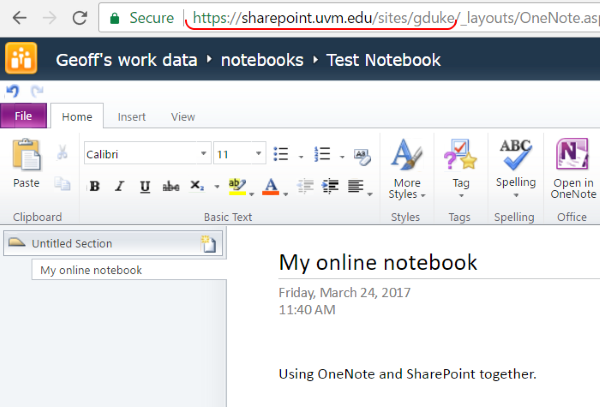
Admittedly, the SharePoint 2010 OneNote web app is old, but as I mentioned above, we are just weeks away from having the latest SharePoint and Office web apps available to us. (They will even support simultaneous editing, but I digress.)
Go ahead and add some text so you have something in the notebook. Then go to the File menu and click Close. Then copy the address of the site, e.g. https://sharepoint.uvm.edu/site/gduke , or make note of it because we are going to need it in the next step.
Step 4 – Open the new notebook in OneNote
The Open in OneNote link in SharePoint only works in Internet Explorer; however, opening the notebook from within OneNote is relatively easy.
On the File menu in OneNote, select Open and then click the Browse button under Open from other locations (bottom option in the list).
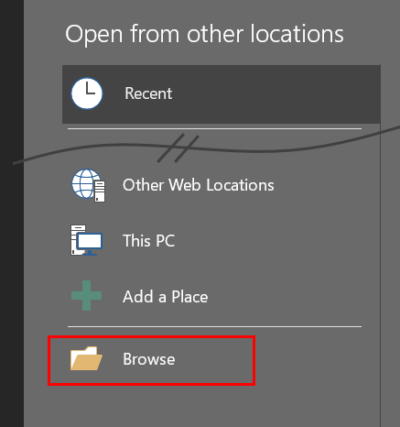
In the Open window, paste or type the SharePoint site address you copied or noted above into the File name field. When you hit [enter] or click Open, the content of the window will display the content of the SharePoint site.
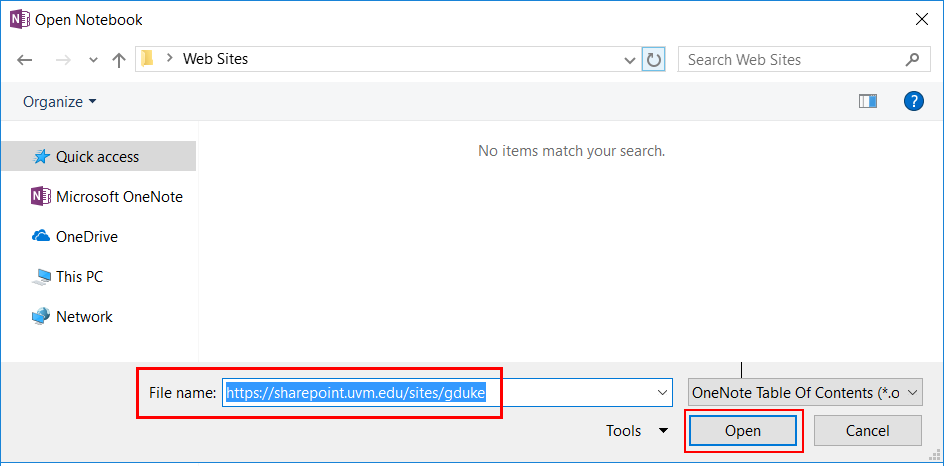
Under Document Libraries, you should see the new one we created earlier. Select it and click Open (or double-click it).
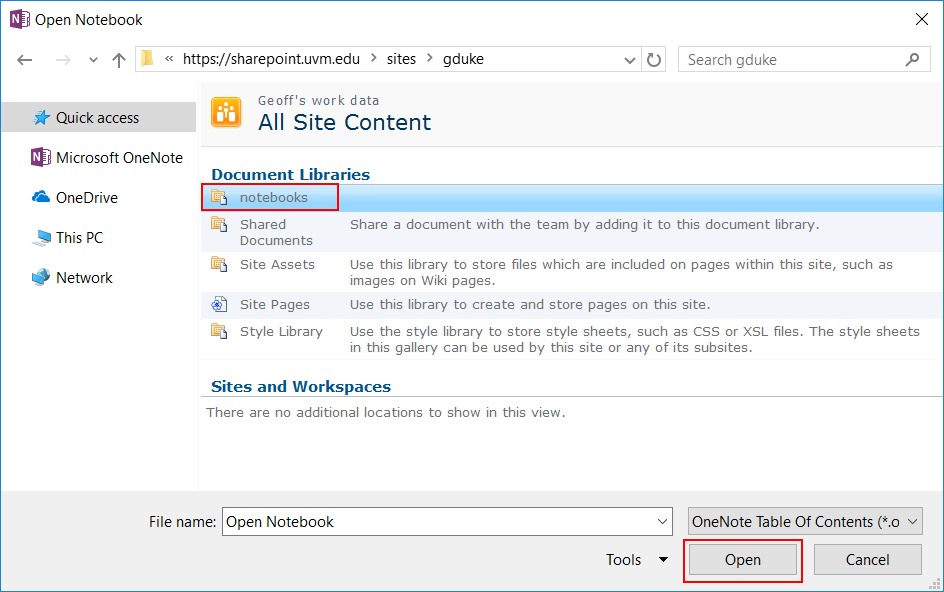
You should now see the OneNote notebook we created earlier. Select it and click Open (or just double-click it).
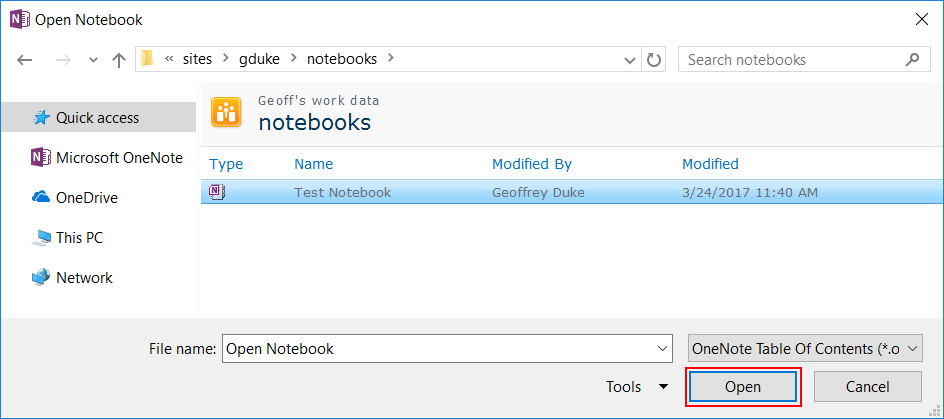
And one more time, you should see something called “Open Notebook”. Select it and click Open (or just double-click it).
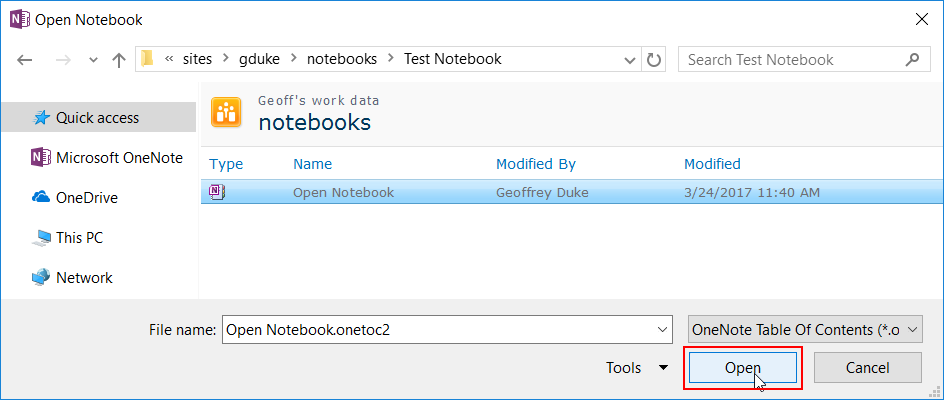
The notebook should open in OneNote. You can now use it as you normally would, and all your changes will be saved and synced to the SharePoint notebook. Notice that there’s no warning about offline files syncing.
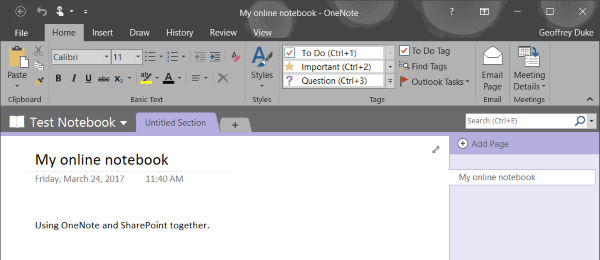
Step 5 – Migrating OneNote content to SharePoint
There are two approaches to the migration of OneNote content to SharePoint.
You can create new notebooks, open them in OneNote, and then move pages or sections from other notebooks to the new ones. This provides an opportunity to re-arrange, prune unneeded content, maybe create an archive notebook for stuff you don’t need, but don’t want to delete altogether.
Just Right-Click on the page tab in the column on the right, and select Move or Copy…, and then select the destination notebook/tab. For tabs, there’s an additional option to Merge tabs, which can be useful when reorganizing.
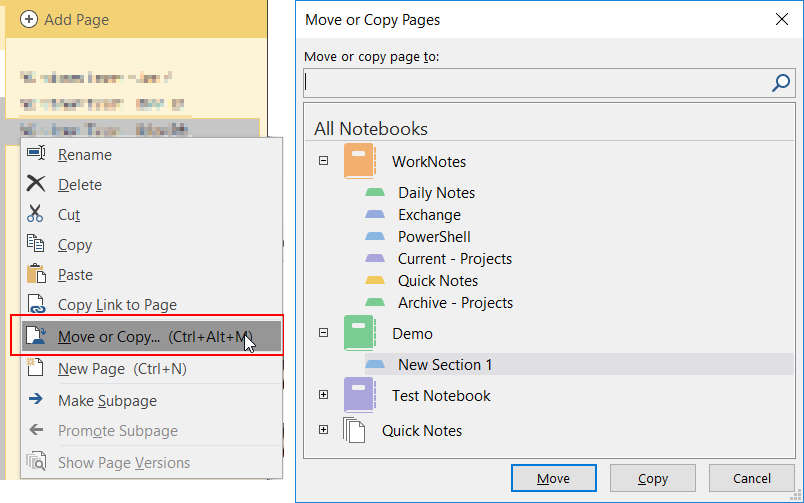
Alternatively, you can use the Change location… option in the Properties of a notebook to move the whole thing to SharePoint. Clicking the Change location… button opens a browse window. As we did before, we paste or type the address of the SharePoint site, and open the document library where we want to put the notebook.
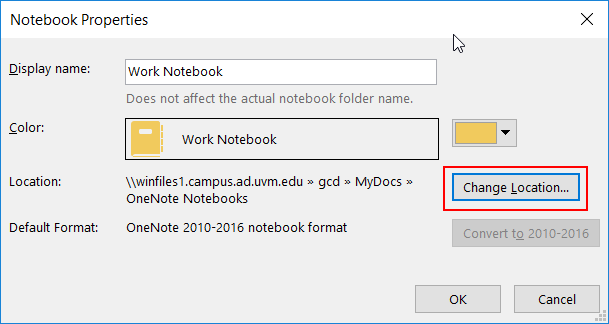
One difference between this and opening a notebook is that, after opening the target library, the library’s name will be shown in the Folder name field, and instead of an Open button, we have Select. Hit Select, and the notebook will be copied to SharePoint. If you have a lot of content in your notebook, the full sync of that content may take a few minutes, depending on your network speed.
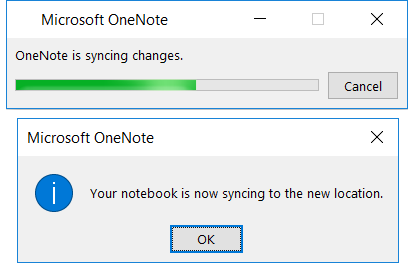
The notebook data will still exist in your original location, e.g., Documents\OneNote Notebooks. If you don’t want to remove that content, I suggest moving it to a new folder like “Old notebook.” Otherwise, if you start OneNote on a new computer, it will automatically load this old version of your notebook, and you may panic for a moment wondering where the last eight months of notes has gone. Ask me how I know. 🙂
Please let me know if this guide has been helpful, if you have suggestions for ways to clarify the instructions, or if there are additional questions that you’d like to see addressed.